Сегодня я хочу поделиться некоторым не так давно приобретённым опытом по умению делать скриншоты. Что же такое скриншот, спросите Вы и как его сделать и вообще зачем он нужен??? Думаю все когда-либо сталкивались с такой проблемой как сделать снимок с экрана монитора, чтобы написать подробную инструкцию (например вот такую Как сделать заказ? ). Поэтому это натолкнуло меня написать этот пост. Надеюсь некоторым эта информация окажется полезной и кому-то сможет облегчить написание инструкций и отзывов.
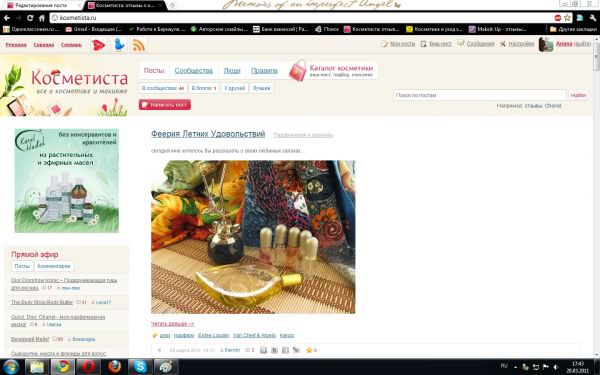
И так, что же такое скриншот?
Скриншот (screenshot) — снимок экрана, картинка, которая отображает то, что показывает ваш монитор.
Снятие скриншотов — важная часть работы. Скриншот экрана очень полезен для службы технической поддержки, т.к. он отображает то, что видит пользователь: сообщения об ошибках, используемые программы и другую информацию.
Порядок действий для создания скрина:
1. Нажмите клавишу Print screen или PrtScSysRq (верхний правый угол клавиатуры) — и в память Вашего компьютера будет занесен скриншот — картинка текущего состояния экрана. Эту кнопку я выделила красным кружком и выглядит на клавиатуре вот так:

Вот изображение поближе:

Изображение на ноутбуке:

Изображение ближе на нОуте:
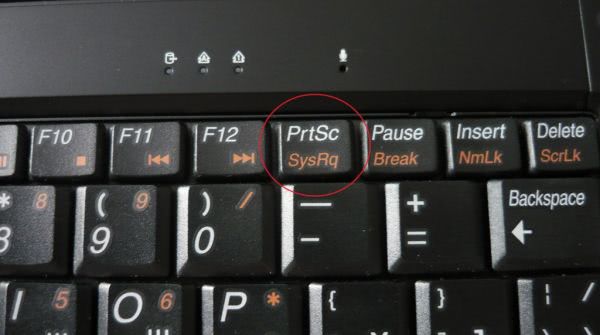
Просто при нажатии Print Screen будет «сфотографирован» экран полностью.
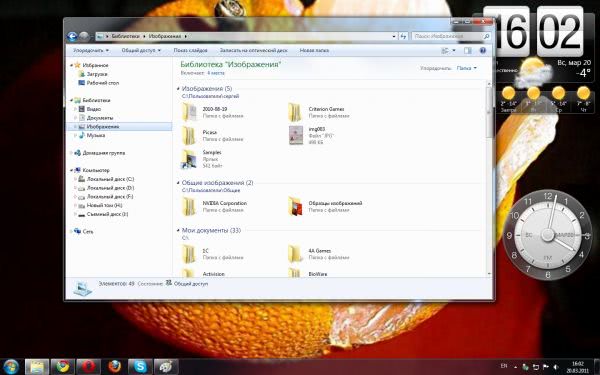
2. При нажатии комбинации Alt + Print Screen будет сделан скриншот активного в данный момент окна.
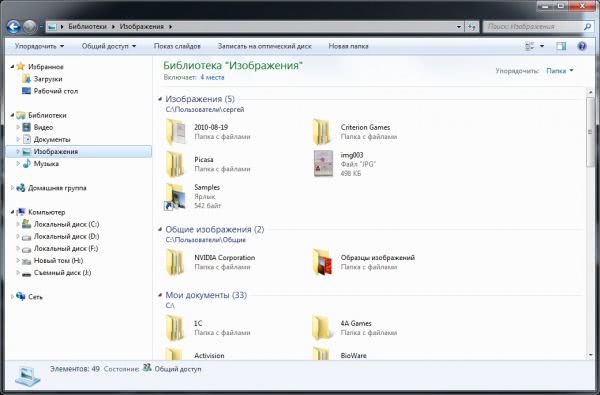
При нажатии клавиши Print Screen (или комбинации Print Screen + Alt) ничего не происходит. Дело в том, что рисунок временно помещается в буфер обмена, и чтобы «достать» его оттуда, следует воспользоваться графическим редактором либо вставить картинку в нужное приложение.
Простенький (но достаточный для наших действий) графический редактор также встроен в Windows. Он называется Paint, и запустить его можно, пройдя по ссылке Пуск — Все программы — Стандартные — Paint.
3. Откройте Пэйнт — Paint
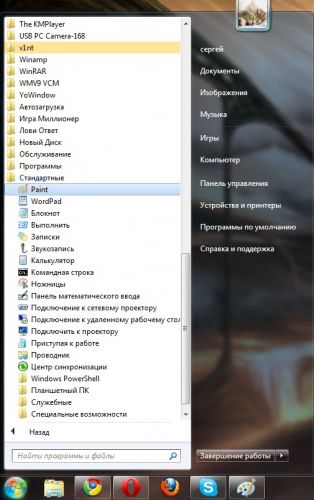
4. В верхнем правом углу в программе Paint будет окошечко «Вставить» . Кликаем на него левой кнопкой мыши. И выходит из буфера обмена наше сохранённое изображение с монитора.
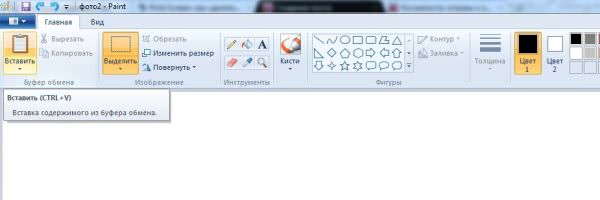
Получаем изображение с монитора:
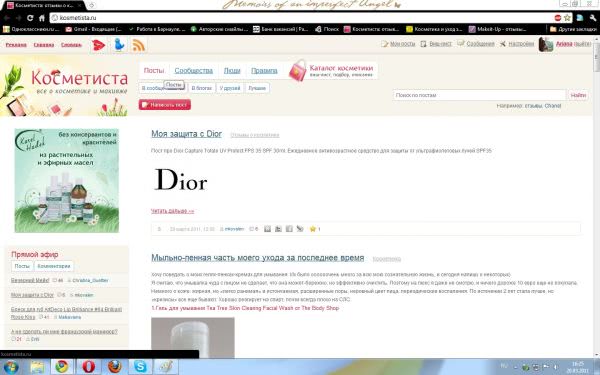
По желанию изображение можно выделить и обрезать лишнее. Кликнуть на кнопку «Выделить» с образованием выделенной области пунктирной линией и далее кликнуть«Обрезать». Ненужная область просто отсечётся. Также скрины можно обработать в редакторе (сделать подписи, что-то выделить и т.д.) и сохранить в отдельный файл (Файл — Сохранить как… ).
Выделяем
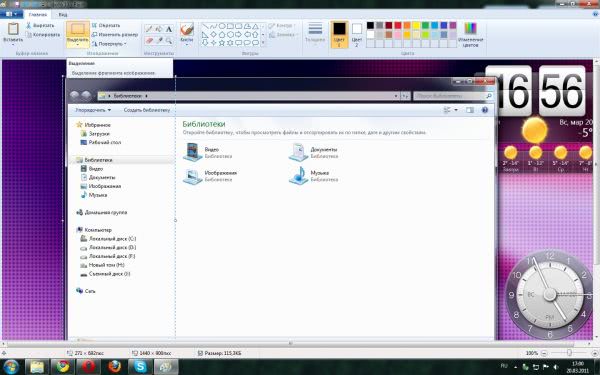
… обрезаем
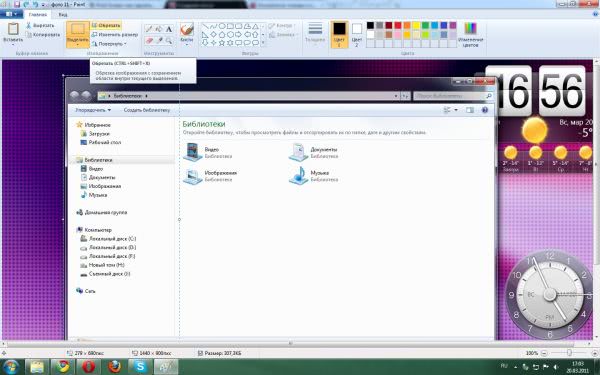
… получаем обрезанный скрин

5. Далее, чтобы сохранить изображение, нужно выбрать из выпадающего списка" Сохранить как..."

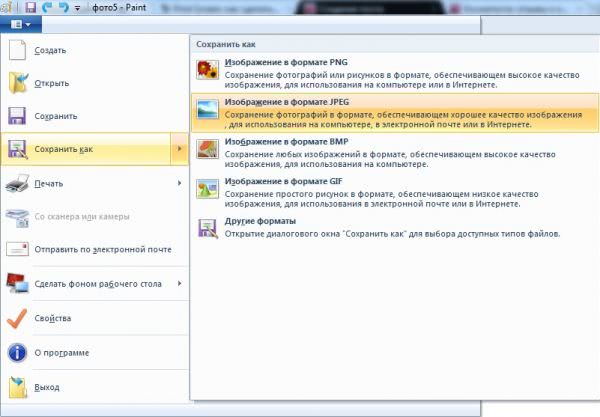
6. Обзовите свой скриншот, выберите подходящий формат сохранения скрина (обычно я сохраняю в JPEG ) и кликните на кнопку «Сохранить» в ту папку где Вам будет удобнее потом найти сохранённые скриншоты.
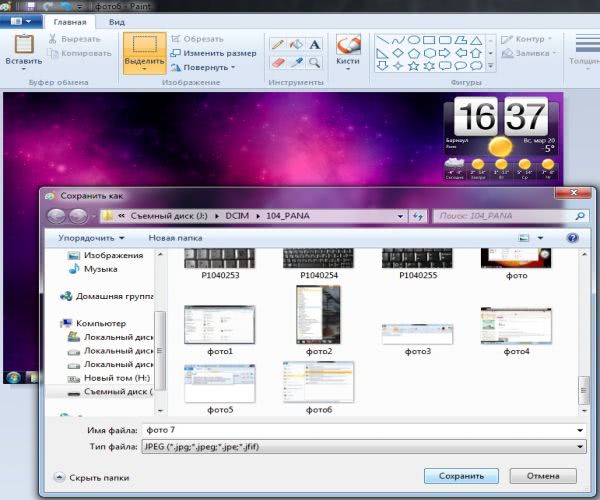
Вот и всё. Набор этих несложных действий может серьёзно помочь в решении некоторых проблем, и пренебрегать этой возможностью не стоит. Теперь файл можно отправить по электронной почте прикрепив его к письму или написать пост, инструкцию.
пы. сы.: изображения на скринах хоть и разные, но надеюсь что суть куда и чего ясна :-))))) Всем спасибо что дочитали.
Желаю всем удачных постов!!!
Ваша Ariana.




Комментарии
Давайте не будем удивлятся друг с друга. Век живи век учись. Человек по жизни сталкивается с теми или иными ситуациями, по пути учится и приспосабливается. Удивительно ничего нет. И 5ым классом не нужно тыкать.
Ariana, oчень полезный пост. Хоть я и в этом разбираюсь. Многим пригодится.
А на русском языке есть такая штука ???
только вы не думайте, я без претензий
не у всех семёрка есть винда. Да и мне так вышло проще. Спасибо за наводку. Буду дальше изучать к своему стыду
В школах такому не научат, сейчас детки проги в паскале строчат